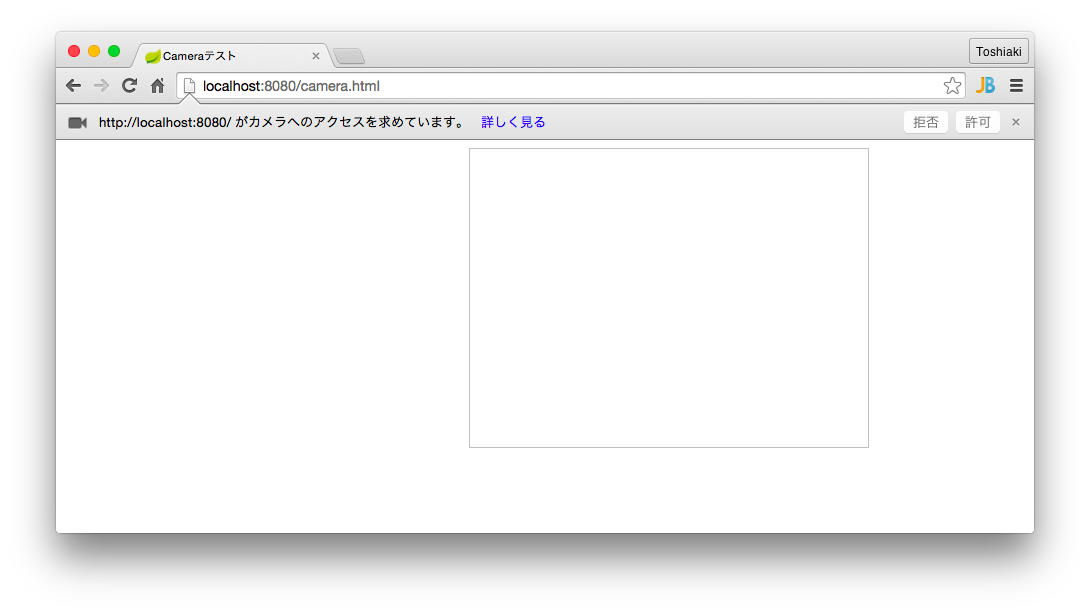8. WebRTCを使ってみる¶
本章ではまずはWebRTCのgetUserMedia APIカメラにアクセスしてみましょう。
WebRTC(Web Real-Time Communication)ではリアルタイムコミュニケーション用のAPIが用意されていますが、本ハンズオンではgetUserMedia APIのみ使用します。
src/main/resources/static/camera.htmlを作成して、以下の内容を記述してください。
<!doctype html>
<html>
<head>
<title>Cameraテスト</title>
</head>
<body>
<video autoplay width="400" height="300"></video>
<img src="" width="400" height="300">
<canvas style="display:none;" width="400" height="300"></canvas>
<script type="text/javascript">
navigator.getUserMedia = navigator.getUserMedia || navigator.webkitGetUserMedia || window.navigator.mozGetUserMedia || navigator.msGetUserMedia;
window.URL = window.URL || window.webkitURL;
var video = document.querySelector('video');
var canvas = document.querySelector('canvas');
var ctx = canvas.getContext('2d');
var localMediaStream;
navigator.getUserMedia({video: true, audio: false},
function (stream) {
video.src = window.URL.createObjectURL(stream);
localMediaStream = stream;
},
function (error) {
alert(JSON.stringify(error));
}
);
function takeSnapshot() {
if (localMediaStream) {
ctx.drawImage(video, 0, 0, 400, 300);
document.querySelector('img').src = canvas.toDataURL('image/webp');
}
}
video.addEventListener('click', takeSnapshot, false);
</script>
</body>
</html>
http://localhost:8080/camera.htmlにアクセスしてください。
カメラアクセスへの許可を確認されますので、「許可」をクリックしてください。そうするとカメラの結果が左側に表示されます。
左のカメラ画像をクリックすると、右側にスナップショットして表示されます。
以上で本章は終了です。
本章の内容を修了したらハッシュタグ「#kanjava_sbc #sbc08」をつけてツイートしてください。
次章ではいよいよカメラ画像をサーバーに送信し、撮った画像が変換されて表示するようにします。